

28.01.2015
Авторегистрация и автообновление программ на примере программы «Полигон: Межевой план»
В программах серии «Полигон» добавлена новая возможность – автоматическая регистрация и автоматическое обновление программ. В данной статье описана подробная инструкция по автоматической регистрации и автоматическому обновлению на примере программы «Полигон: Межевой план».
Регистрация программы
После получения и установки программы (подробнее см. в Руководстве пользователя в разделах «Получение программы» и «Установка программы» либо тему на форуме «Как скачать программу?»), необходимо выполнить регистрацию программы «Полигон: Межевой план».
При запуске программа выдает окно «Полигон: Межевой план – Регистрация»:

Окно «Полигон: Межевой план – Регистрация».
Регистрация программы может осуществляться двумя способами:
1 способ: автоматическая регистрация программы;
2 способ: ручная регистрация программы – для получения ответного кода необходимо зайти на сайт в Личный кабинет.
Внимание: рекомендуем использовать 1 способ – авторегистрацию программы. 2 способ – регистрацию программы вручную, выбирайте только в том случае, если компьютер, на котором установлена программа, не подключен к сети Интернет.
Рассмотрим подробнее оба способа регистрации программы.
Автоматическая регистрация программы
Примечание: для осуществления авторегистрации необходимо, чтобы Ваш компьютер, на котором установлена программа, был подключен к сети Интернет.
Для выполнения автоматической регистрации программы Вам необходимо в окне регистрации ввести логин и пароль, которые Вы используете для входа в Личный кабинет на сайте, и нажать на кнопку «Регистрация»:

Окно регистрации программы.
Программа будет зарегистрирована автоматически.

Если у Вас возникли проблемы при авторегистрации программы, то обратитесь в отдел продаж по электронной почте sales@pbprog.ru, либо по телефонам, при обращении сообщите:
- наименование программы;
- номер заказа (по которому приобреталась программа), либо номер и дату лицензионного соглашения (тот же номер у договора или счета, счета–фактуры, накладной);
- причину регистрации – новая установка, переустановка программы после форматирования диска;
- опишите проблему.
Примечание: если сведения о номере заказа или договора неизвестны, то сообщите наименование организации или фамилию, имя, отчество частного лица – покупателя программы. В этом случае Вас сложнее будет найти в базе данных пользователей, поэтому возможна задержка с ответом.
Регистрация программы вручную
Если на компьютере, где установлена программа, отсутствует подключение к сети Интернет, Вы можете зарегистрировать программу вручную. Для этого в окне регистрации программы, которое выдает программа при запуске, Вам необходимо ввести код ответа – 15 цифр.

Окно регистрации программы.
Для получения ответного кода (на другом компьютере, который подключен к сети Интернет):
- зайдите на сайт разработчика;
- авторизуйтесь на сайте, т.е. введите Ваш логин и пароль;
- перейдите на вкладку Личный кабинет;
- перейдите в раздел Мои программы;

- нажмите ссылку Код напротив названия программы;
- введите код, который выдает программа (в нашем примере на рисунке это код 144 109 810 711 485, на каждом компьютере код будет разным! Вводить можно с пробелами или без пробелов):

- нажмите кнопку «Отправить»;
- страница перезагрузится, и Вы увидите код ответа (15 цифр, в нашем примере это цифры 186 080 541 277 733, они также будут разными для разных исходных кодов):

- введите код ответа в программу и нажмите на кнопку «Регистрация». После ввода кода ответа программа будет работать в обычном (рабочем) режиме:

Окно регистрации программы.

Примечание: количество ответных кодов, которые Вы можете получить на сайте, соответствует количеству оплаченных Вами копий программы (лицензий). Плюс к этому, на сайте Вы можете получить один резервный код.
Если Вы не можете получить код ответа, то обратитесь в отдел продаж по электронной почте sales@pbprog.ru, либо по телефонам, при обращении сообщите:
- наименование программы;
- номер заказа (по которому приобреталась программа), либо номер и дату лицензионного соглашения (тот же номер у договора или счета, счета-фактуры, накладной);
- причину регистрации – новая установка, переустановка программы после форматирования диска;
- исходный код (15 цифр).
Примечание: если сведения о номере заказа или договора неизвестны, то сообщите наименование организации или фамилию, имя, отчество частного лица – покупателя программы. В этом случае Вас сложнее будет найти в базе данных пользователей, поэтому возможна задержка с ответом.
Обновление программы. Получение обновлений программы
Программа отслеживает выпуск новых версий и настоятельно рекомендует Вам обновить программу. Данная проверка включается автоматически (при условии, что компьютер подключен к сети Интернет) при запуске программы или раз в сутки в 15:00 час (если программа не выключена), либо при нажатии на панели инструментов на кнопку ![]() – Обновить программу.
– Обновить программу.
Также чтобы узнать, появилось ли обновление программы, Вы можете на сайте нажать на название программы «Полигон: Межевой план» в разделе Мои программы в Вашем Личном кабинете и перейти в карточку с описанием программы (либо откройте карточку любым другим способом). В верхней части страницы будет указана версия программы и дата последнего обновления, а ниже Новое в версии – указаны возможности, которые появились в каждой из выпускаемых версий.
Установить обновление программы можно двумя способами:
1 способ: настройте автоматическое обновление программы;
2 способ: выполните обновление вручную – скачайте обновление в разделе Мои программы в Личном кабинете на нашем сайте, нажав на ссылку Скачать напротив наименования программы. С помощью этой ссылки всегда скачивается самая последняя версия программы.
Внимание: рекомендуем использовать 1 способ – автообновление программы. 2 способ – обновление программы вручную, выбирайте только в том случае, если компьютер, на котором установлена программа, не подключен к сети Интернет.
Рассмотрим подробнее оба способа регистрации программы.
Автоматическое обновление программы
Внимание: для выполнения автоматического обновления программы Вам потребуется:
1. Ваш компьютер, на котором установлена программа, должен быть подключен к сети Интернет;
2. в программе «Полигон: Межевой план» в окне Настройки (в главном окне программы на панели инструментов нажмите на кнопку ![]() – Настройки) на вкладке Отправка установить настройки для выполнения автоматического обновления: введите логин и пароль, которые Вы используете для входа в Личный кабинет на сайте:
– Настройки) на вкладке Отправка установить настройки для выполнения автоматического обновления: введите логин и пароль, которые Вы используете для входа в Личный кабинет на сайте:

Окно «Настройки», вкладка «Отправка», программа «Полигон: Межевой план».
3. программа «Полигон: Межевой план» обязательно должна быть запущена от имени администратора (для операционных систем Windows 7/8/8.1/10);
Примечание: для того чтобы программа «Полигон: Межевой план» всегда запускалась с правами администратора выполните настройки. Для этого зайдите в папку, где установлена программа, нажмите правой кнопкой мыши на файл программы pmp.exe и выберите Свойства:
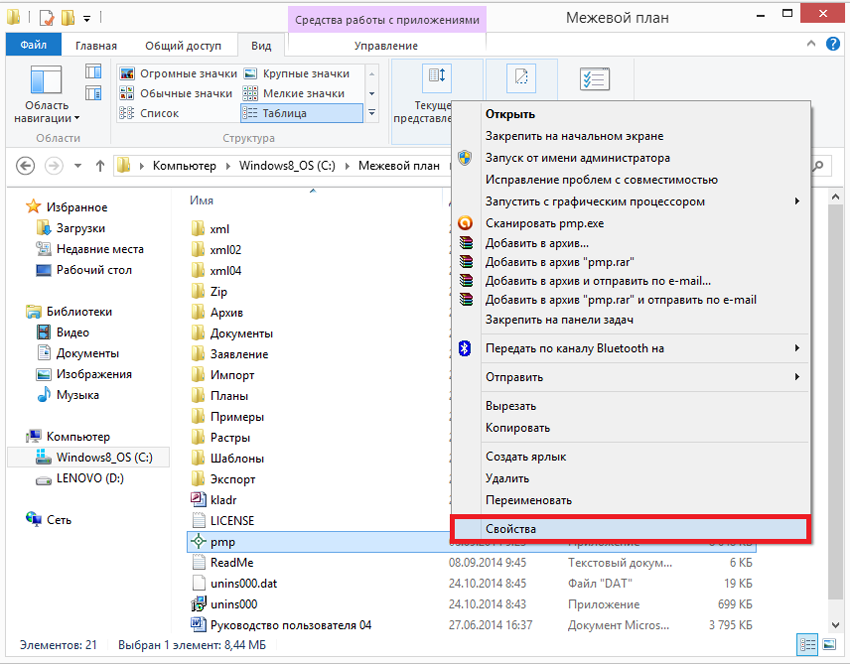
В открывшемся окне выберите вкладку Совместимость, в пункте Уровень привилегий (прав) установите галочку «Выполнять эту программу от имени администратора» и нажмите ОК.

4. обязательно должна быть установлена программа Microsoft.NET Framework
(скачать программу Microsoft Framework версии 2.0.50727 Вы можете из карточки товара «Полигон: Межевой план»).
Примечание: в операционных системах Widows 8/8.1/10 программа Microsoft.NET Framework обычно уже включена, и отдельно её устанавливать не требуется.
При выполнении функции автообновления программа проверяет, есть ли на сайте новая версия программы и выдает сообщение:

Внимание: данная проверка включается автоматически при запуске программы или раз в сутки в 15:00 час (если программа не выключена), либо при нажатии в главном окне программы на панели инструментов на кнопку ![]() – Обновить программу.
– Обновить программу.
Для обновления программы на данный вопрос ответьте «Да». Начнется скачивание новой версии программы и обновление:

После того как обновление программы будет выполнено в окне «Обновление…» нажмите на кнопку Готово и откроется новая актуальная версия программы «Полигон: Межевой план»:

Обновление программы вручную
В данном случае установка обновления программы полностью аналогична установке самой программы, т.к. при этом Вы просто повторно и полностью устанавливаете программу.
Получение обновления производится точно так же, как и получение непосредственно самой программы – путем скачивания файла на сайте разработчика. Компакт-диск высылается только один раз, а последующие обновления передаются в электронном виде.
При обновлении программы:
- скачайте файл установки из Вашего Личного кабинета на нашем сайте и запустите его;
Примечание: в Личном кабинете всегда находится самая последняя версия программы.

- установленную старую версию программы НЕ удаляйте;
- устанавливайте программу точно, как в первый раз и в ту же папку;
- все ранее наработанные данные сохраняются;
- код регистрации после установки обновления сохраняется, повторно вводить его НЕ придется.
Примечание: до обращения в службу технической поддержки убедитесь, что у Вас установлена самая новая версия программы.
|
|
Приобрести Полигон Про: Межевой план |
|
|
Каталог программ Полигон Про |
Итоги практикума «Подготовка технического плана на образование части здания»
25.04.2024
Практикум «Подготовка технического плана на образование части здания»
22.04.2024
Итоги вебинара «Новый порядок приема в вузы: требования 2024 года»
19.04.2024
Итоги практикума «Госключ в Полигон Про — подписание документов на ГКУ и ГРП»
18.04.2024
Практикум «Госключ в Полигон Про — подписание документов на ГКУ и ГРП»
15.04.2024
Кадастровый план территории в Архиве КПТ
12.04.2024



